Project GAUは、日々のPC生活のなかで、こんなツールがあったらいいな、こんなことできないかなと思ったものを、 マルチプラットフォームにこだわって作ることを目指しています。
| 特徴 | ダウンロード | インストール | 起動 | 設定 | 使い方 | FAQ | 掲示板 | Project GAU | HOME |
Project GAUは、日々のPC生活のなかで、こんなツールがあったらいいな、こんなことできないかなと思ったものを、 マルチプラットフォームにこだわって作ることを目指しています。
| 特徴 | ダウンロード | インストール | 起動 | 設定 | 使い方 | FAQ | 掲示板 | Project GAU | HOME |
Windowsの場合インストーラを使用した場合、スタートメニューやデスクトップに加わったショートカットから起動してください。 インストーラを使用しなかった場合、解凍したファイルのうちIpGau.exeをダブルクリックして起動してください。 |
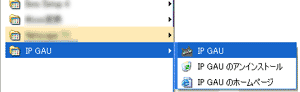
|
ファイアーウォールをご使用の方ウイルスチェック系ソフトなどによる、 自マシン内でのファイアーウォール機能を有効にしてる場合は、 これらに対し、
TCP/8686 |
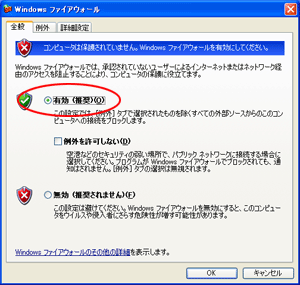
|
|
Windows XP SP2によるファイアーウォールを有効にしている場合は、 IP GAUの起動時に右のような画面が表示されるので、 「ブロックを解除する」ボタンを押してください。 これで使用できるようになります。 |
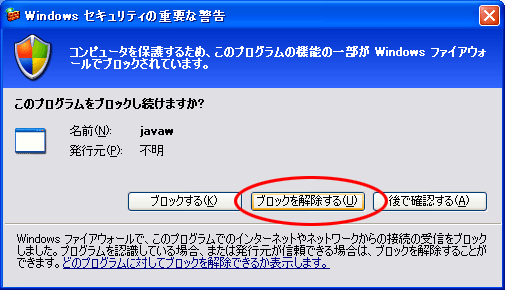
|
Macintoshの場合ダウンロードしたファイルを解凍したら、IpGau.jarファイルをダブルクリックしてください。 |
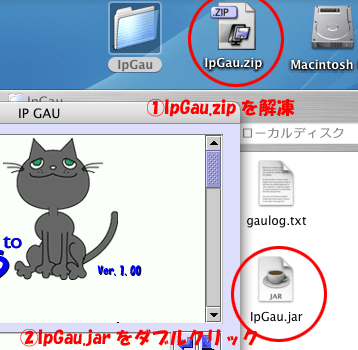
|
Linuxの場合JavaのPATHが通っている場合は、解凍先のIpGauディレクトリで java -jar IpGau.jar JavaのPATHが通っていない場合は、解凍先のIpGauディレクトリで javaインストールディレクトリ/bin/java -jar IpGau.jar で起動してください。 |
Linuxの画面 |
|
IP GAUは、インストールしたそのままでも使用することはできますが、 設定を行うことでより楽しいコミュニケーションができます。 やりとりするグループ内で、「グループ名」を、 あなた自身の「ニックネーム」、「ユーザーカラー」を決めて、設定してみましょう。 |
数匹のがうが、いろいろな色の字が書かれた名札を持って、LAN内にいる。透明の壁でグループができている。 |
基本設定画面を表示する起動したIP GAUの画面上で右クリック(Macintoshではcontrol+クリック)すると、 メニューが表示されます。「設定」にマウスカーソルを置き、更に「基本」を選択してください。 |
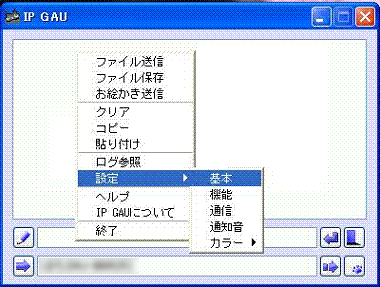
|
|
「グループ」にはデフォルトで[GAU]と入っています。このままでも使えますが、友達同士でグループ名を決めたら、ここを変更します。 「ニックネーム」には、あなたの名前を書き込みます。空欄のままにしておくと、コンピュータ名が表示されます。 「ユーザーカラー」は、ニックネームを表示するときの色になります。あなたの名前のイメージにぴったりな色を選んでください。 最初に必要な設定はこれくらいです。それでは早速IP GAUを使ってみましょう! |
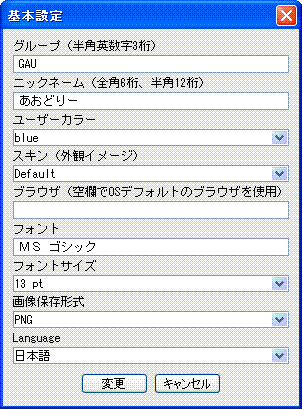
|